精华 Revit干货|楼梯该怎么画?包教包会!
 建模助手
建模助手发布于 2023-06-15 10:00:00
浏览:2290
评论:1
点赞:20
绘制楼梯是室内装修中必不可少的一部分,因为楼梯的安装不仅仅是为了连接不同楼层,更是装饰整个室内空间的重要组成部分。
在楼梯的绘制过程中,需要结合实际情况进行设计,包括楼层高度、楼梯数量、台阶宽度、扶手高度等因素,要保证既牢固又美观,同时还要注意安全性,例如防滑、防止碰撞等。
总之,在绘制楼梯时需要考虑到很多小细节,今天小编就给大家分享一些有关楼梯绘制的操作技巧,大家可以按需要进行学习。
楼梯绘制技巧
Revit中楼梯属于系统族,其中有3类型的楼梯,分别为“现场浇注楼梯”“组合楼梯”“预浇注楼梯”,平时项目上使用最多的为现场浇注楼梯。

楼梯的绘制方式有2种,分别为按构件绘制和按草图绘制;在“建筑”选项卡“楼梯坡道”面板“楼梯”下拉菜单中点击“楼梯(按构件/按草图)”。


两种绘制方式的区别
①构件绘制的楼梯,只能统一调整梯段的宽度,不能调整梯段的形状,只能统一调整踏板深度,不能单独修改一个踏板深度以及形状。
②草图绘制的楼梯,可以任意调节梯段的宽度,边界形状,可以修改任一个踏板深度以及形状,例如:

适用范围
草图方式适合绘制异型楼梯,构件方式适合绘制常规的楼梯,因为项目中的楼梯多为规整楼梯,所以较多的采用构件的方式绘制楼梯。
如何绘制
01 按构件绘制
第一步:按照图纸设置楼梯属性,如下图。


第二步:各参数设置完成后,将鼠标光标移动到绘图区域中的平面视图上,单击楼梯的起始位置,拖动鼠标,这时软件会提示已创建的踢面数和剩余踢面数,如下图。

继续拖动,单击本梯段末端位置,完成一段梯段的绘制。完成一段梯段后继续绘制下一段梯段,直到软件提示已创建多少个踢面,剩余0个,如下图。

此时,楼梯由梯段和平台构件组成。
单击完成草图编辑模式,楼梯绘制完成,切换到三维视图中查看。如果需要对楼梯进行修改,可以选中楼梯点击“编辑楼梯”按钮进入草图模式进行修改,如下图。

02 按草图绘制
第一步:设置楼梯属性同构件楼梯。
第二步:各参数设置完成后,将鼠标光标移动到绘图区域中的平面视图上,单击楼梯的起始位置,拖动鼠标,这时软件会提示已创建的踢面数和剩余踢面数,如下图。

继续拖动,单击本梯段末端位置,完成一段梯段的绘制。完成一段梯段后继续绘制下一段梯段,直到软件提示已创建多少个踢面,剩余0个,如下图。

此时,楼梯草图由踢面线和边界线组成,可对踢面线和边界线再次进行编辑。
单击“修改”面板中的“楼梯扶手”按钮,在弹出的“栏杆扶手”对话框中设置栏杆扶手的类型和放置位置,如下图。

单击完成草图编辑模式,楼梯创建完成,切换到三维视图中查看。
如果依旧想对楼梯进行修改,可以选中楼梯点击“编辑楼梯”按钮进入草图模式进行修改。
以上就是Revit绘制楼梯的两种方法,如果想要发挥Revit优势的最大化,可以尝试使用我们的建模插件——建模助手。
作为一款高开放、高自定义的插件,它能够支持BIMer提出功能需求,并且满足功能界面自定义,便捷添加想要的功能和快捷键,实现0秒快速响应,让各位BIMer体验全方位高效建模。
如果想要了解更多产品信息可以添加下方企业微信咨询,将会有专业客服进行一对一解答。

(部分资料来自网络,侵删)
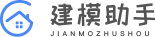



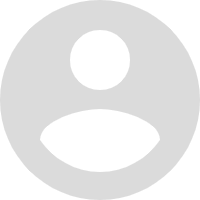

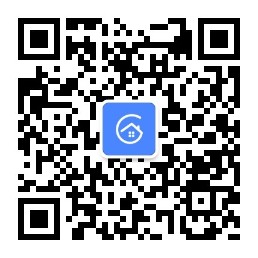
评论(1)
登录后可评论,请先 登录
按时间
按热度
暂无数据